
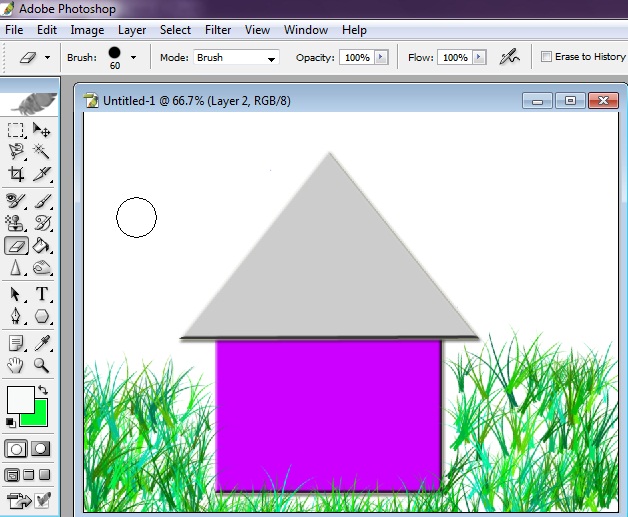
This works perfectly if you want to erase multiple colors. If you use the continuous sampling option, you will remove a lot of the background as it continuously samples whatever color the background is. Choose the one that works the best, depending on how much of the image you want to delete. The sampling options are: continuous, once, and swatch.
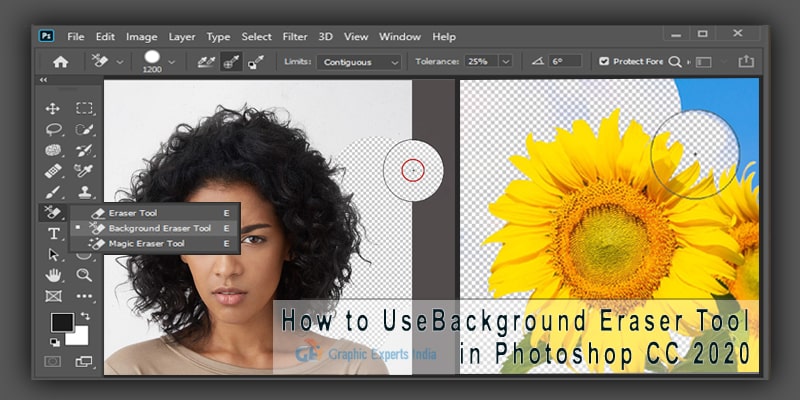
Step 4 - You will find sampling options right beside the size option. After all, the background eraser is a brush, so you will have to set the size depending on how you want to paint - wide or with precision. Step 3 - Once you do this, click on the first option on top to change the brush size, hardness, and spacing to your liking. Step 2 - Click on the tools palette and look for the background eraser tool. Step 1 - Considering this is a destructive tool, you should start by making a copy of the image you want to edit and erase the copy.
#Background eraser photoshop professional#
However, you will need to put in some extra time and effort to use this as a professional editing tool. So, you can get good results reasonably quickly for personal editing. However, you will find that removing the background from an image in Photoshop with this tool can take a lot of time and patience. This tool does most of the work while giving you a fair bit of control. The background eraser tool is considered a ‘destructive’ way to remove the image background in Photoshop.


 0 kommentar(er)
0 kommentar(er)
